3 : 仮想マシンの構成図 [index]
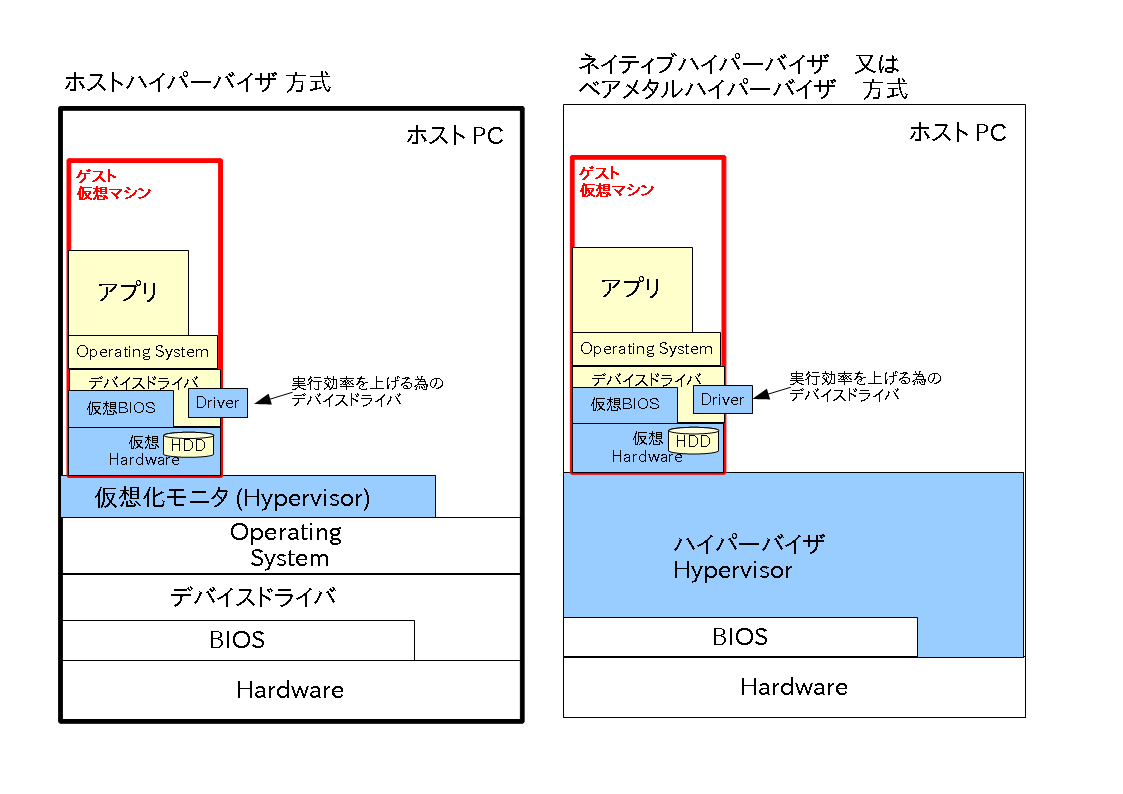
改定 2012/08/07
Ver. 1.06
このマニュアルでは「Trail4Youで取り扱う仮想マシン」全体に関係する、操作方法や注意点を説明します。
このマニュアルはまだまだ不足していることが多い未完成品です。分らない事や分り難い事が有りましたらinfo@trail4you.comまでお知らせ下さい。
仮想マシンの利用で起こる一切についてTrail4You及び関係者は保証しません。 また、一切の責任も負いません。自己責任でご利用下さい。
仮想マシンは大きく分けて2種類あります。
ひとつは言語レベルでその言語が実行される仮想マシンを想定しその仮想マシンで実行可能な命令を生成・実行させるインタープリタ系の仮想化です。BasicやJava等がこの範疇に入ります。RubyやPerlやPython等を一般的には仮想マシンとは呼びませんがインタープリタ系の言語類はインタープリタをその言語が実行される仮想マシンと考えれば同じ範疇と考えることができます。
もうひとつは、システム・ハードウェアの仮想化です。ハイパーバイザと呼ばれるソフトウェアにより、CPUやディスク、ネットワーク等のハードウェアを仮想化し、それらのハードウェアを利用するように作られたソフトウェアを実行可能とするものです。ハイパーバイザにも2種類有り、汎用OS上のアプリケーションとして実現されているホストハイパーバイザと直接ハードウェアを制御するネイディブハイパーバイザです。
Trail4Youではホストハイパーバイザ方式の仮想マシンを対象として取り扱います。特にAT互換機の流れを汲むパソコンを仮想化する物を対象とします。
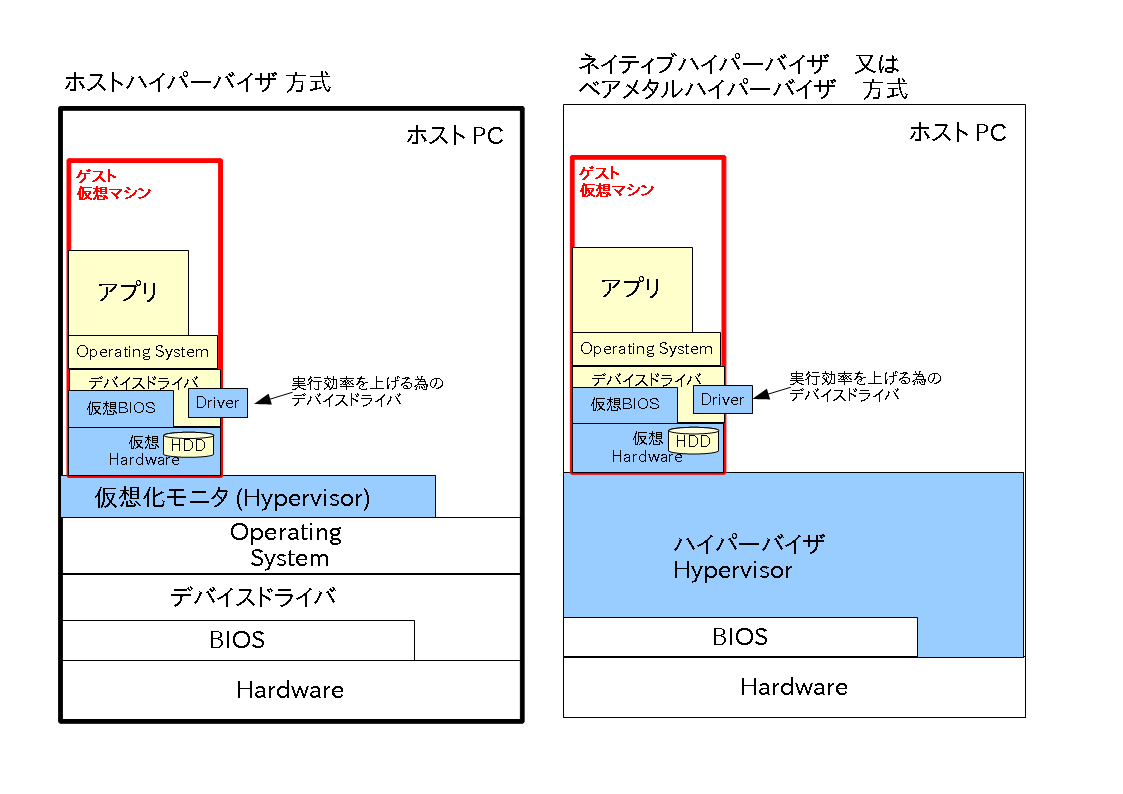
最も安定的に利用可能な VMware Player を主に利用します。
VMware PlayerはWMware社の無料仮想化モニタです。
VMware Player ドキュメント
「VMware Playerの基本操作」や「VMware Player x.x スタートガイド」に記載されているシステム要件を確認の上ご利用ください。
無料のユーザー登録が必要です。登録後にダウンロードページに入れます。そこに過去のバージョンも置いてあります。
Virtual-PCはマイクロソフトの仮想化モニタです。対象とするのは、無料版です。
Windows 7 (Professional, Ultimate, Enterprise)には標準搭載されています。その他のWindowsでは下にあるダウンロードサイトからダウンロードして利用できます。
ただし、公式にサポートされていゲストOSは32ビット版のWindowsだけです。
システム要件を確認の上ご利用ください。
インストーラの指示に従ってインストールします。基本的には提示された値を変更する事無く「次へ」や「インストール」ボタンを押すだけで完了します。
VirtualBoxはInnotek, サンマイクロシステムズ、と移り現在はOracleが提供する無料仮想化モニタです。
2007年に VirtualBox OSE(Open Source Edition)が GPL Ver2として出ています。
バージョン 3.x 以前では有料版と無料版の両方がありました。バージョン 4 以後はオープンソースとなっていますので、Trail4Youではこれを対象とします。
Trail4Youから配布される仮想マシンイメージはユーザー・ライセンスとします。
一人の方が個人的にご利用になる場合は複数のコピーを実行しても構いません。
会社等で業務目的に使用される場合には1ライセンスで1台のターゲット仮想マシンとしての利用に制限させて頂きます。
ただし、市販有料ソフトを組込んだ仮想マシンの場合には、それらのソフトウェアのライセンスに従います。
Trail4Youの仮想マシンイメージを そのまま または改造して許可無く配布または販売することは禁止させて頂きます。ただし、同じソフトウェア構成のものを独自にインストールした仮想マシンを独自に製造販売することを妨げるものではありません。
配布を申請して頂ければ、企業や学校、各種セミナー等で Trail4Youの仮想マシンを「そまま」または「カスタマイズして」直接使える状態(非暗号化状態)で再配布することを下記の条件のもとに認めます。」
(1).配布者の組織名、担当者名、担当者連絡先住所、担当者連絡先Email、使用目的、配布期間、配布予定数を明記してinfo @ Trail4you.comへ配布申請を出してください。
(2) Trail4Youからメールで連絡を取らせて頂きます。
(3) 配布者は配布の料金を送金してください。料金は配布数に応じて通常料金よりも安く設定させて頂きます。特に教育目的の場合には優遇します。
(4) 再配布を許可する場合、Trail4Youから配布用の仮想マシン・ファイルを送ります。その仮想マシンを元に再配布用の仮想マシンを作成して配布して下さい。仮想マシン上のTrail4Youから指定されたファイルや機能は削除しないで下さい。
(5) 配布先から無許可で更に再配布することは禁止します。再配布したい方はTrail4Youへの配布申請が必要であることを配布先へ明確に伝えてください。
(6) 配布用の仮想マシンのカスタマイズについては有料でお受けします。ご相談ください。
(1).仮想マシンイメージをダウンロード又は配布メディアで入手する。
(2). ハードディスクドライブ等の高速なデバイスに展開する。
7Zipで圧縮された、パスワード付きの自己解凍形式となっていますので、exe形式のモジュールをWindows上で実行すると展開されます。
(3). 仮想化モニタを起動し、展開したイメージを指定して仮想マシンを登録する。
(4). 登録した仮想マシンのメモリーサイズ等の設定値の調整が必要なら調整する。
(1). 仮想マシンを実行開始する。
(2). 取扱説明書にしたがって利用して下さい。
(注意)ノートパソコン等で利用する場合、電源管理により自動的にサスペンド状態と成ったりすると仮想マシンとして動作しているサーバー等が見えなくなる事が有ります。サーバーとして利用する場合には注意して下さい。
(1). 仮想マシンにログインする
(2). 取扱説明書にある終了手順で仮想マシンを終了させる。
(注意)仮想マシンのコントロールメニューから仮想マシンの電源を切る操作を行なうと仮想マシンを壊す可能性がありますので行なわないで下さい。サスペンドは比較的安全ですが、再起動後にネットワークの状態が混乱する可能性があります。シャットダウン手続きを行なうようにして下さい。
デスクトップ版 ubuntuのウインドウサイズを変更したい場合、最上部のタイトルバーの右端のアイコンをクリックし「モニターの設定」でサイズを変更できます。
Server系の仮想マシンの場合、Windowsのようにマウスを使って操作する環境が組込まれていない物があります。その場合には文字によるコマンドで操作しなければなりませんが、一行の行数が短かったり、ホスト側とカット&ペーストが行なえなかったりします。
また、ターゲット・仮想マシンとホストマシン間でsshの鍵のコピー等が必要と成る場合があります。
その様なケースに有効なのがssh接続によるリモート操作用ソフトウェアです。
ここではWinSCPとTeraTermを紹介しておきます。
DownloadページでInstallation package をダウンロードしてインストール
sshの鍵生成はPuTTYgenというのが入っている。
コンソールは「コマンド」「PuTTYを開く」でPuTTYを使用する。
ネットワーク環境は仮想マシンの設定とOSの設定に依存します。
仮想マシンの設定でブリッジで使用するかNATで使用するかを切り替えます。
ブリッジを選択するとゲストOSのネットワークはホストマシンのネットワークデバイスで直接ホストOS繋がっているネットワークに繋がっているかのように成ります。
NATを選択するとホストOSがNATと呼ばれる仕組みで一旦ネットワークを中継します。ゲストOSは-ホストOS内の内部的なサブネットに繋がるように成ります。
どちらを利用してもホストOSがインターネットに接続できるならば、ゲストOSもインターネットに接続することが可能です。
この他に完全に独立した、ネットワークとする設定もあります。ただし、この設定の場合インターネットに接続できませんのでシステムのアップデートやパッケージのインストール等も出来なくなります。
通常はブリッジかNATを選択します。実験等でネットワークを外部と完全に遮断した状態で使用したい場合には独立ネットワークの設定を選びます。
Trail4YouではLinux(ubuntu)を主に利用します。ここではubuntuでのネットワーク設定を説明します。
ゲストOSでは、主にネットワークアドレス(IP-Address)を固定で割り付けるのかDHCPという方法で自動的に割り付けるのかを設定します。
Trail4Youの出荷時設定はユーザー様がご利用のIPアドレス範囲が分りませんのでDHCPと成っています。
DHCPで自動的に割り付けられることで問題が無ければ変更する必要はありません。
一般的に変更をした方が便利なのはサーバー系の仮想マシンを利用する場合です。その場合、起動の度に異なるアドレスとなるとサーバーのアドレスが変わる事となり面倒です。
固定アドレスなら社内や個人宅内にDNSサーバーを設置してある場合にはサーバー名でアクセス可能に出来ます。あるいはhostsファイルを書き換えることでサーバー名でアクセス可能となります。
使用する固定IPアドレスやマスク、ゲートウェイのアドレスは管理者の方に確認してご利用ください。
画面上部のタイトルバー右側の「上下矢印アイコン」「接続情報」とクリックします。
IPv4のIPアドレスが仮想マシンのIPアドレスです。
ネットマスク、ゲートウェイ、DNSサーバーの値は記録しておいて下さい。固定IPアドレス設定時に使用します。
初期設定はDHCPと成っていますが固定IPアドレスに変更してご利用下さい。
DHCPのままだとIPアドレスが変わる度にリモートリポジトリを毎回設定しなおさないといけなくなります。
1. 仮想マシンにログインします。
(+). 画面上部のタイトルバー右側の「上下矢印アイコン」「接続を編集する」とクリックします。
ネットワークが繋がっていない場合「上下矢印アイコン」が「扇形アイコン」と成ります。
2. 「有線」タブの「Wired connection1」を選択し、「編集」をクリックします。
3. 「IPv4」タブをクリックし、「DHCP」を「手動」にします。
4. 「追加」ボタンでIPアドレス、ネットマスク、ゲートウェイを設定します。
ネットマスクとゲートウェイの値は、IPアドレスの確認で表示されている値を使用します。
会社等の場合、IPアドレスは管理者から割り当ててもらったものをご利用ください。
勝手にIPアドレスを使用した場合、ネットワークの混乱を引き起こす場合があります。
5. DNSサーバーの値を設定します。
DNSサーバーの値は、IPアドレスの確認で表示されている値を使用します。
6. 「保存」をクリックして保存します。
DNSの設定はご自身の環境に依存しますので管理者の方にご相談してください。
固定アドレスで運用する場合、利用される各マシンのhostsファイルに登録する事でホスト名でのアクセスは可能となります。
2012年04月22日 Ver. 1.0 初版作成
2012年04月25日 Ver. 1.01 無保証の明記
2012年04月26日 Ver. 1.02 用語の変更
2012年04月26日 Ver. 1.03 画面設定追加
2012年05月08日 Ver. 1.04 「移動又はコピー」の選択処理説明追加
2012年05月08日 Ver. 1.05 仮想マシンファイルの圧縮・暗号化に対するパフォーマンス上の注意を追加
2012年08月07日 Ver. 1.06 再配布申請方法を記載