1. FericaReader
1.1. 利用方法
インストール時には履歴データが有りませんのでカード履歴は表示されません。
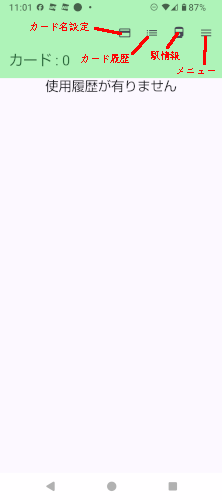
1.1.1. カードを読ませる。
アプリを起動した状態で、Suica等のカードをタッチして読み込ませます。
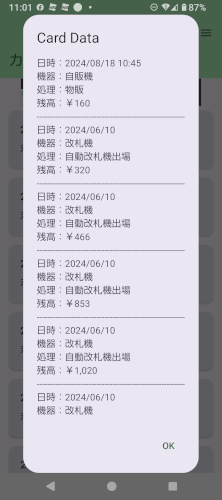
読み込んだカードの情報が表示されますので「OK」を押して閉じます。
1.1.2. カード履歴画面
カードが読み込まれるとカード情報画面にカード情報が表示されます。
まだカードに名前を付けていないときにはカードの番号だけがトップバーに表示されます。
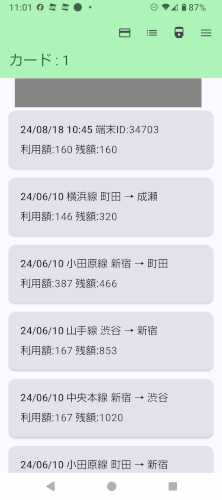
カード履歴画面でメニューアイコンを押すと、情報の表示方法選択「全項目表示」または「短縮表示」と読み込んだカードの選択ボタンが表示されます。
カードは複数枚読み込ませることができるので、読み込んだ枚数分の選択ボタンが表示されます。
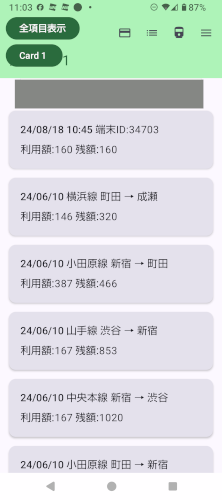
「全項目表示」を選択すると、詳細な内容が表示されます。
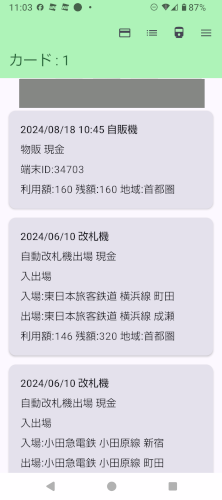
メニューの「全項目表示」と「短縮表示」は現在の状態に応じて変化します。
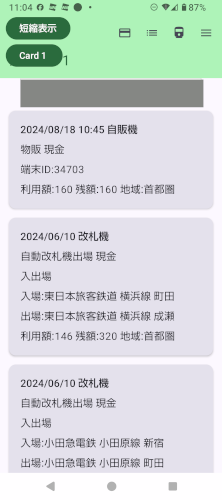
1.1.2.1. バス事業者名設定
バス事業者コードは事業者名との対応表が一般公開されていません。事業者コード部分をタップして事業者名を登録してください。
登録後に再度タップして名前を変更することもできます。
事業者名を空にすると、登録を消去します。
「全項目表示」でも「短縮表示」でも同様の操作です。
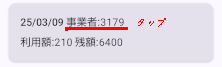
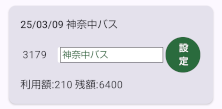
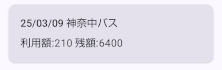
1.1.2.2. 物販デバイス名設定
物販の端末IDはデバイス名との対応表が一般公開されていません。端末ID部分をタップして名前を登録してください。
登録後に再度タップして名前を変更することもできます。
名前を空にすると、登録を消去します。
「全項目表示」でも「短縮表示」でも同様の操作です。
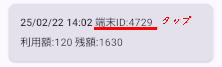
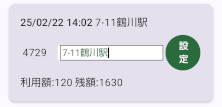
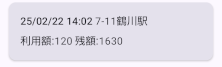
1.1.2.3. メモ入力
履歴にメモを追加できます。
日付部分をタップして入力し設定ボタンを押してください。
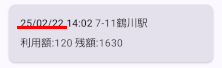
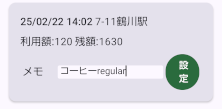
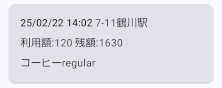
1.1.3. カード名設定
カード名設定アイコンを押すと、それまでに読み込んだカードに名前を付けることができます。
名前を入力後に、必ず「設定」ボタンを押してください。
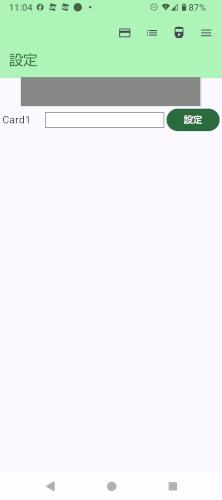
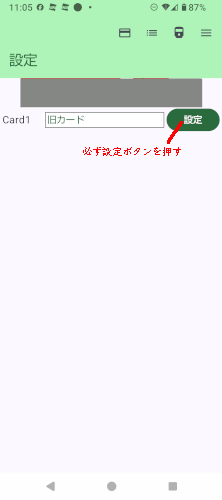
カード履歴に反映されます。
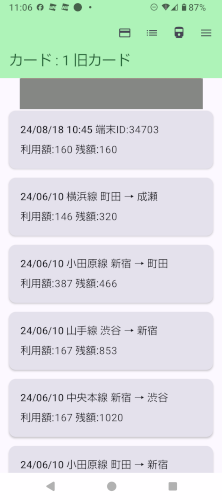
1.1.3.1. カード情報操作メニュー
カード名設定画面でメニューアイコンを押すと、履歴データの削除やファイル出力のメニューが表示されます。
対象とする期間を設定後に、各機能ボタンを押して実行します。
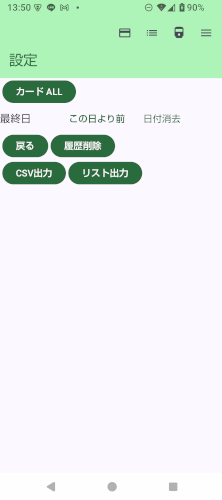
- 「最終日」は対象とする期間の最後の日です。今日を選ぶと今日より前のデータが対象期間となります。
- 「最終日」を指定すると「開始日」が表示されます。開始日は指定しなければ最終日までの全期間が選択されます。開始日を指定すると開始日から最終日までの期間が対象となります。
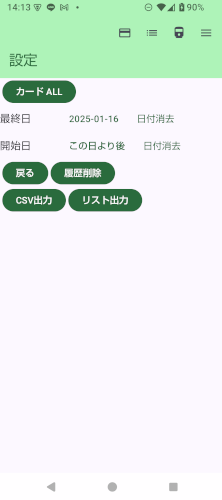
- 「戻る」ボタンでメニューを閉じます。
- 「履歴削除」ボタンで対象期間の履歴データを削除します。
- 「CSV出力」ボタンを押すと出力先の選択画面が表示され、選択した場所に履歴データベースのデータが出力されます。ファイル名は下記の形式となります。
- FelicaCsvYYYYMMDDhhmmss.csv
- YYYYMMDDhhmmssは操作時の年月日時分秒です。
- データは生データですので、データを見ても駅名等は分かりません。
- 「リスト出力」ボタンを押すと出力先の選択画面が表示され、選択した場所に履歴リストが出力されます。ファイル名は下記の形式となります。
- FelicaYYYYMMDDhhmmss.txt
- YYYYMMDDhhmmssは操作時の年月日時分秒です。
- 見てわかる形式のデータが出力されます。
- 出力はタブ区切り形式ですので、excel等で読み込むと表形式で表示されます。
- グーグルドライブ等にも出力できます。
メニュー画面の一番上のボタン「カードALL」 「カード 1」等、はカード選択です。
このボタンを押すとカード選択のメニューが表示されます。全体:ALLまたはひとつのカードが選択できます。
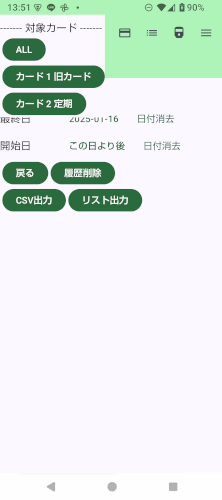
1.1.4. 駅情報画面
駅情報アイコンを押して駅情報を表示できます。
検索情報が設定されてなければ持っている駅情報全部が表示されます。
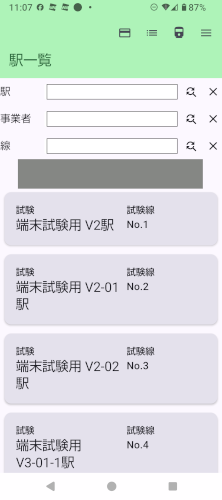
検索情報は部分一致で有効となります。
かな、漢字、ひらがなは区別されますので注意してください。
× アイコンを押すと現在の入力を消します。
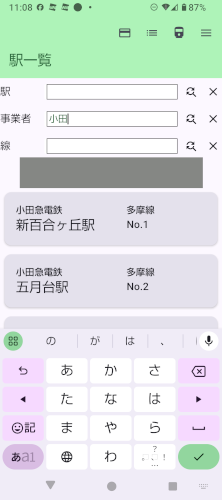
部分一致の状態で虫眼鏡アイコンを押すと一致しているものがボタン表示されますのでボタンを押して確定させることができます。
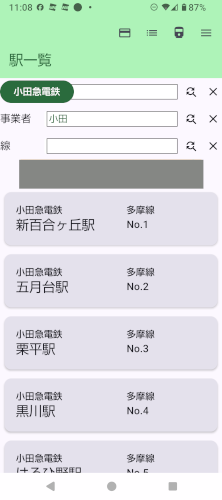
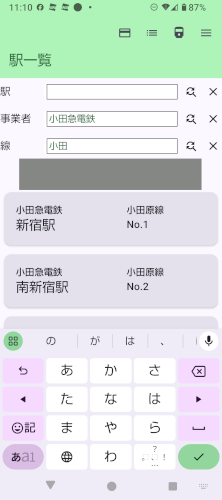
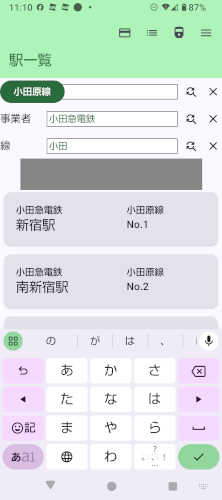
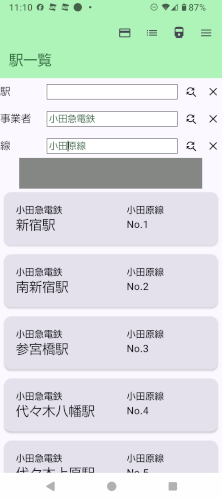
駅情報画面でメニューアイコンを押すと、検索情報部分の表示/非表示を切り替えることができます。
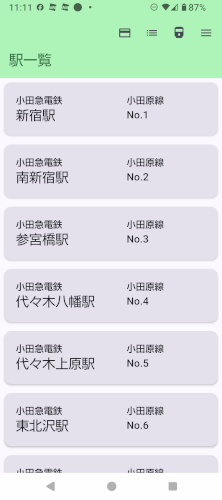
1.1.4.1. 駅情報検索
駅情報画面で駅のカードをクリックするとグーグルマップでマップ検索します。
ダブルクリックするとグーグルで「駅構内図」を検索します。